Управление Звуком 5.1 Программа
Программа для настройки звука. Выбрав необходимый значок в панели управления. Скачать программу для настройки звука 5 1 DVD neXt COPY neXt Tech - программа для копирования DVD.
Уважаемы коллеги, всем привет. Столкнулся с проблемой, решения которой не нашел самостоятельно, поэтому решил обратиться к вам. Итак, после радикального апгрейда имеем следующую конфигурацию оборудования в комнате: комп (ВК gtx 660) соединен по hdmi с ресивером Yamaha HTR-3065, который в свою очередь соединен с телевизором также по hdmi. Проблема в том, что я не могу заставить комп отдавать в ресивер звук в формате 5.1. Смотреть восьмидесятые 2 сезон. Пока ресивер выключен, в списке устройств воспроизведения есть мой ресивер (рис.1) В настройках этого устройства выставлен звук 5.1 (рис.2) Но, если посмотреть свойства, то в разъемах указаны только 2 канала: Л и П.
Программа Для Звука 5 1. Панель Управления Windows Оборудование и звук Звук. Как настроить звук 5. Нажимаем на кнопку «пуск», затем «панель управления».
(рис.3) После включения ресивера и телевизора это устройство подключения меняет название на название телевизора (рис.4). В настройках колонок также указан звук 5.1, но в разъемах уже нет информации по подключенным каналам. В итоге: запускаю фильм со звуком 5.1 (KMPlayer), ресивер видит, что к нему подключен звук 5.1 (показывает мне на экране все колонки), но реально играют только фронты. Далее переключаю сигнал на стерео, ресивер видит это, показывая мне наэкране только фронты. И если я включаю разные алгоритмы обработки, то он мне раскладывает звук на 5.1. Есть желание послушать 'настоящий' 5.1, который был записан с этим фильмом. Естественно, ресивер отрабатывает на все сто и раскладывает звук очень здорово, но, повторюсь, хотелось бы услышать оригинальный звук, отключив на ресивере всякие обработки.
Прошу помощи у специалистов, каким образом мне заставить мою видюху отдавать звук в формате 5.1? Судя по наклейкам на коробке и информации на сайте, она должна это делать. PS Версии драйверов самые последние, даже переустановил еще раз на всякий случай. Мать MSI x77a-gd65, видео ZOTAC gtx660. Кабели HDMI пробовал разные, думаю не в них дело. Ах да, фильмы тоже пробовал разные, ситуация не меняется. Подход ошибочный изначально.
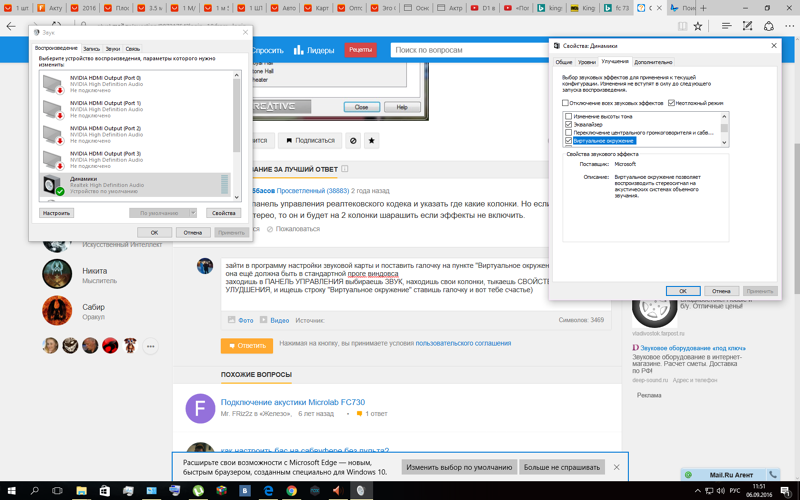
Первое, что нужно было сделать - настройках программного плейера включить опцию посыла нераскодированного звука на HDMI (внешний рессивер). За KMPlayer не скажу, а в CyberLink Power DVD 12 это делается так В Панели Управления Windows никаких шаманских действий не требуется.
Далее Ваш внешний рессивер должен просто 'подхватить' входящий звуковой поток в одном из стандартных многоканальных форматов (Dolby Digital, DTS). Остальное он сделает сам (раскодирует и разнесет по колонкам) и да будет Вам домашний кинозал!
Программа для настройки звука на компьютере - советы и рекомендации Программа для настройки звука на компьютере предназначена для решения проблем при исчезновении акустики после переустановки ОС или улучшения качества звука. Чтобы работа на компьютере приносила удовольствие, нужен качественный звук.
Выход акустической системы из строя может стать причиной психологического дискомфорта пользователя. Поэтому правильная настройка звукового сопровождения имеет большое значение.
1 Программа Онлайн
Рассмотрим вопрос подробно. Принцип формирования звука на ПК Информация с цифрового носителя переходит в материнскую (системную) плату для последующей обработки программной системой и акустическим чипом. Далее происходит преобразование цифрового аудиопотока в аналоговый формат, после чего мы имеем возможность слушать музыку в наушниках. Обработка звука происходит в звуковой карте (звуковой подсистеме), именно она выводит акустическое звучание с компьютера. Если вы пользуетесь дешевыми колонками, никакая прога для настройки звука на компьютере не поможет: качество звука будет неизбежно плохим.
Менять звуковую карту нет смысла: акустика искажается резонатором колонок и их динамиком. Замена аудиокарты может спровоцировать исчезновению звука на компьютере, если вы не удалите прежние драйвера. Конфликт будет вызван несовместимостью этих драйеров с драйверами новой звуковой карты. Причины проблем с акустикой и начальная настройка Прежде чем бить тревогу, убедитесь что наушники подсоединены к сетевому питанию, а не только к ПК.
Причиной неполадки с акустикой может стать ненастроенный динамик. Поэтому проверьте ползунок громкости: может, он находится на нулевой отметке? Программа для настройки динамиков на компьютере и регулятор громкости расположены в нижнем левом углу монитора. Если с ползунком все в порядке, перейдите в панель управления, найдите диспетчера устройств и посмотрите, какое оборудование установлено. Сигнал неполадки - восклицательный знак. Если его нет, значит, проблем в этой области тоже нет. Настройка акустики производится сразу после установки ОС.
Панель Управления Оборудование И Звук
Windows самостоятельно находит звуковую карту и устанавливает подходящие драйвера, которые встроены в нее заблаговременно. Если аудиокарта не была встроена в систему, нужно будет установить драйвер, расположенный на CD-диске. При отсутствии отметки 'это устройство включено' функционирование драйвера нарушено. В этом случае необходимо удалить драйвера и заменить их новыми. Драйвера прилагаются на CD-диске. При отсутствии или повреждении драйверов, нужно скачать новые на сайте производителя.
Для качественной настройки аудиосистемы отлично подходит программа для настройки звука на компьютере Realtek. После переустановки драйверов работа по начальной установке аудиосистемы будет окончена.

Перед переустановкой необходимо удалить все звуковые программы и перезагрузить компьютер. Настройка индивидуальных параметров Как улучшить качество акустической системы, сделав ее разнообразной? Как получить поддержку всевозможных форматов аудиопотока?

1тв Официальный Сайт
Дальнейшая программа для настройки звука на компьютере windows 7 будет заключаться в выводе индивидуальных характеристик аудиосистемы. Вы сможете настроить подходящую громкость звучания, аудиозапись или устройство воспроизведения речи. О том, как получить компьютерную помощь читайте, про вызов мастера на дом можно узнать. Все это можно найти в 'звуках и аудиоустройствах', выбрав необходимый значок в панели управления. Также можно настроить звуковое сопровождение программ и событий оперативки, выбрав какую-нибудь из схем.
Если предложенные схемы не устраивают, можно создать свою собственную. Для этого нужно указать звуковой файл и настроить схему через щелчок на 'обзор'. Сохраненный файл можно будет вновь загрузить после изменений в звуках. Щелкаем по значку 'звук' и выбираем вкладку 'воспроизведение'. Здесь мы увидим список устройств, отмеченных красной и зеленой галочкой. Красные - нерабочие, зеленые - рабочие устройства. Щелкаем по одному из рабочих устройств и настраиваем необходимые функции в открывшемся окошке, выбрав нужную конфигурацию.
В разделе динамиков настраиваем: количество звуковых каналов; уровни звука; звуковые эффекты. Открываем вкладку 'запись' и настраиваем звукозаписывающее устройство - микрофон. Здесь можно настроить подключение проигрывателя, плеера к микрофону. Вкладка 'воспроизведение' корректирует наушники и колонки. Вкладка 'связь' позволяет настроить автоматическое уменьшение или выключение звука во время беседы по телефону через компьютер. Подводим итог Настроить аудиосистему на не так сложно, как кажется.
Проявив терпение, начинающий пользователь сможет разобраться со всеми значками на дисплее. Современное программное обеспечение выполнено в доступной и интуитивно понятной форме. Самое главное - не устанавливать звуковую карту без замены старых драйверов новыми и приобрести качественные колонки.